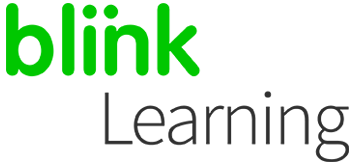
ÍNDICE DEL MANUAL
Cómo iniciar una videoconferencia
Jitsi meet
Zoom
Google o Microsoft
Cómo iniciar una videoconferencia
Si dispones de un usuario Premium como docente, puedes realizar videoconferencias con tus estudiantes facilitándoles el acceso desde BlinkLearning.
Para ello, sitúate en la sección Clases, en la pestaña USUARIOS y verifica que tienes una clase creada con tus estudiantes. Después haz clic en INICIAR VIDEOCONFERENCIA .
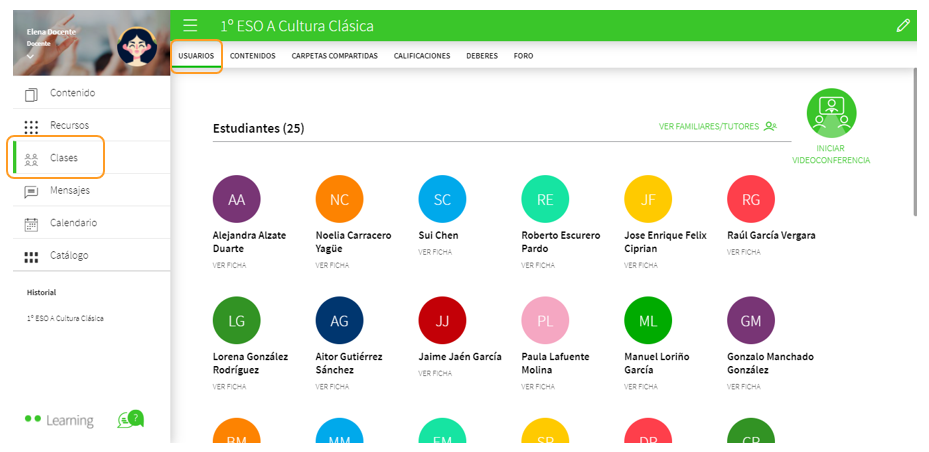
Estas son las cuatro opciones para crear una videoconferencia. A continuación, te mostramos cómo puedes programar cada una.
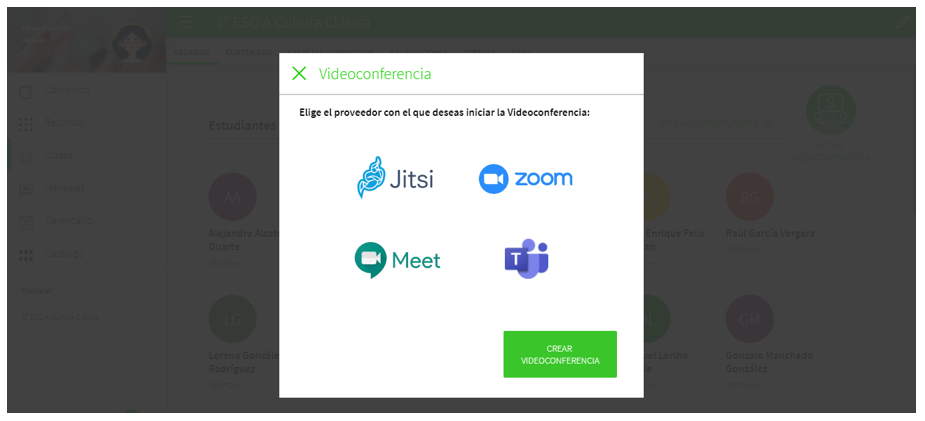
Jitsi Meet
1- DOCENTE: Selecciona la opción Jitsi y después pulsa en CREAR VIDEOCONFERENCIA .
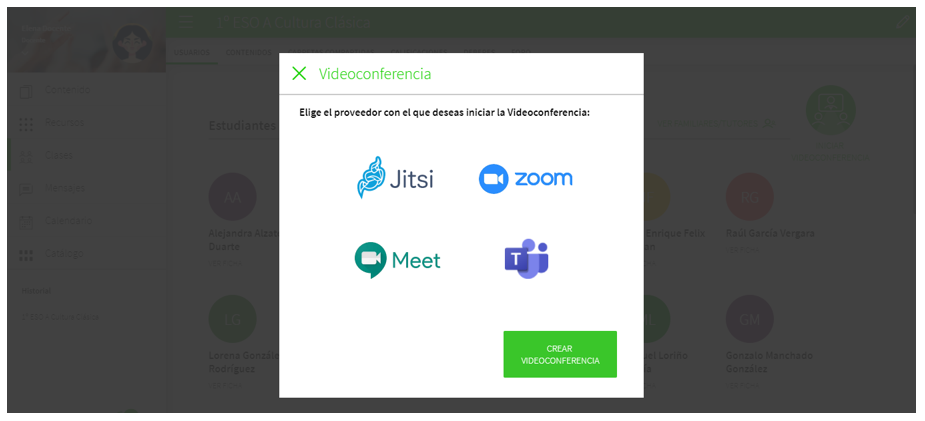
Para comenzar, haz clic en el botón ENTRAR EN VIDEOCONFERENCIA .
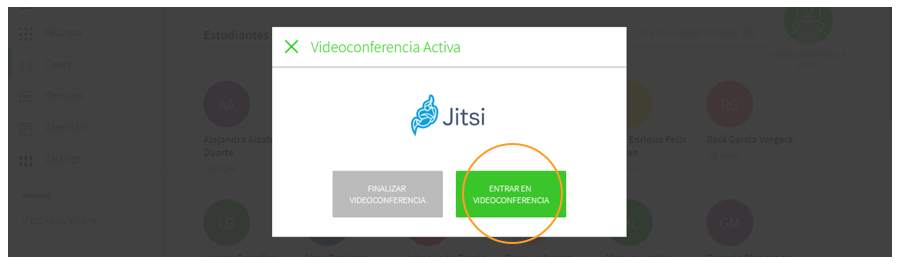
Te llevará directamente a la plataforma Jitsi Meet, aquí podrás comenzar la videoconferencia con tus alumnos. También puedes copiar el enlace para enviarlo.
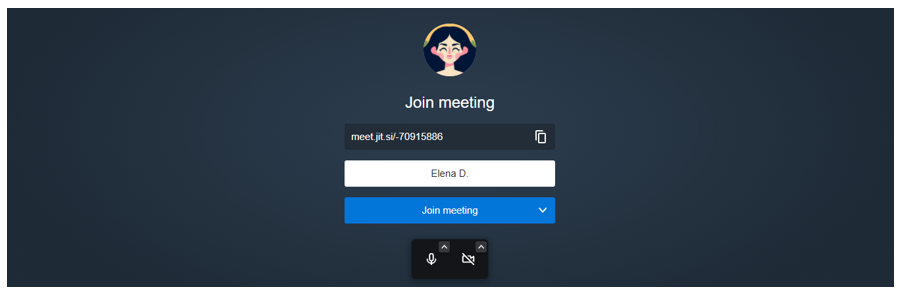
Para finalizar, vuelve a tu perfil y pulsa en finalizar videoconferencia.
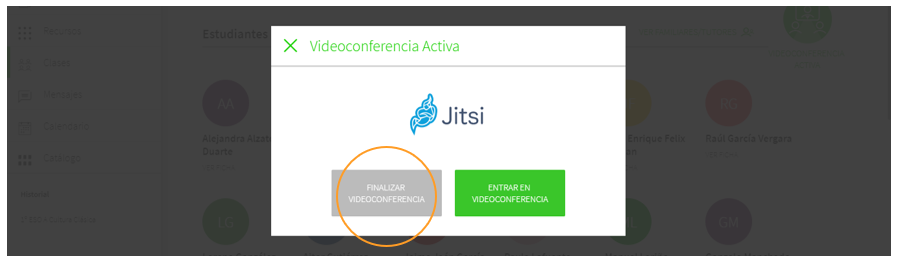
2- ESTUDIANTES: Desde sus perfiles, en la misma pestaña de USUARIOS les aparecerá la reunión una vez la haya comenzado el docente. Aquí deberán pulsar sobre el botón de VIDEOCONFERENCIA ACTIVA .
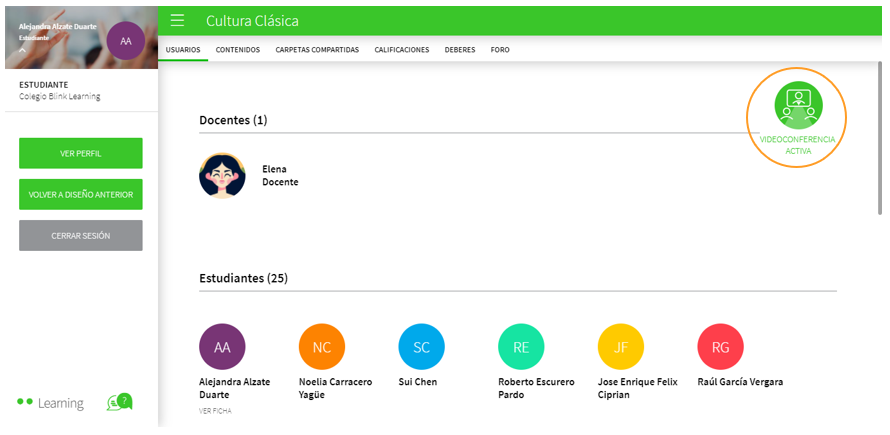
Luego pulsar en ENTRAR EN VIDEOCONFERENCIA y accederán también a la reunión.
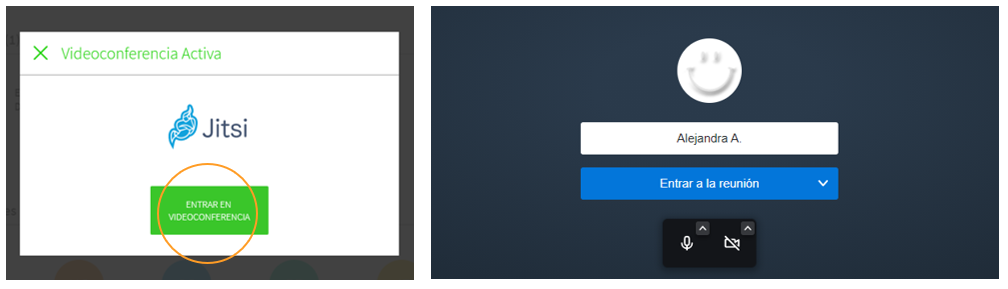
Zoom
1- DOCENTE: Deberás disponer de una cuenta de Zoom para programar una reunión.
Podrás crearla con un ID de reunión automáticamente (generará un ID distinto para cada una de tus reuniones) o un ID personal (será tu ID personal y válido para todas tus reuniones).
También puedes marcar la casilla código de acceso para que tus alumnos tengan que introducir esta contraseña al acceder o desmarcarlo para que accedan sin seguridad.
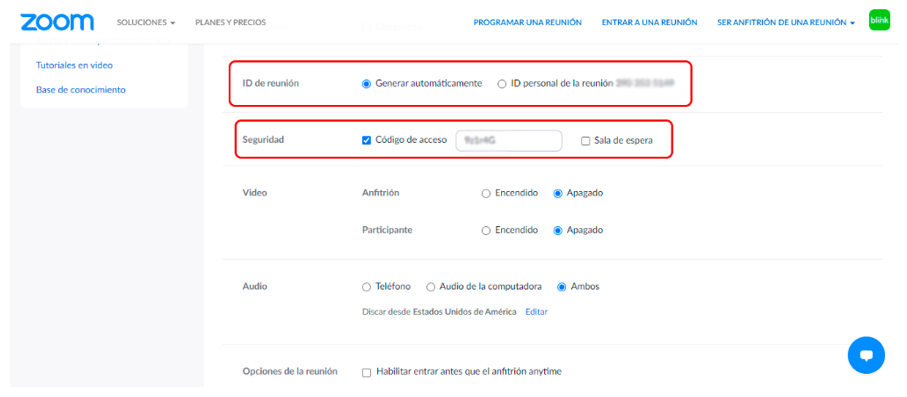
Una vez creada, podrás ver la información. Copia el ID de la reunión y vuelve a tu perfil de BlinkLearning.

Selecciona Zoom, pega el ID de la reunión y haz clic en CREAR VIDEOCONFERENCIA .

Para comenzar, haz clic en el botón ENTRAR EN VIDEOCONFERENCIA .
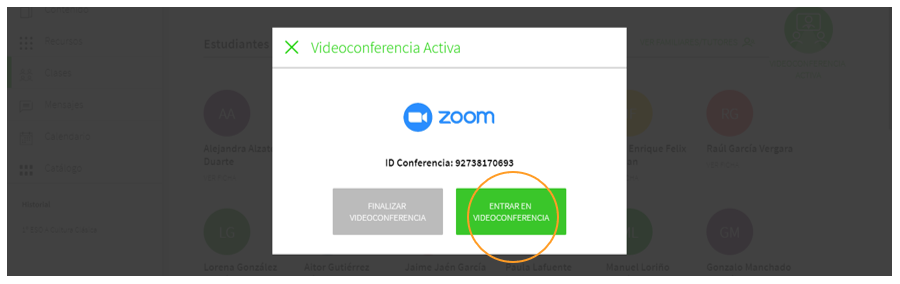
Se abrirá un enlace a Zoom (si no tienes descargada la aplicación, haz clic en Descargar aplicación y ejecuta el instalador).
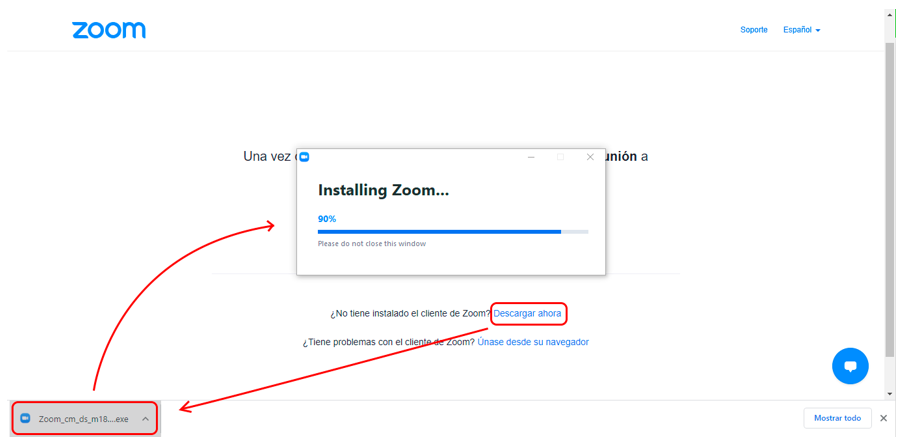
Haz clic en Iniciar reunión y a continuación, haz clic en Abrir Zoom Meetings.

Por último, elige la opción de audio y podrás ir aceptando a los alumnos que se unen a tu videoconferencia en la parte inferior.
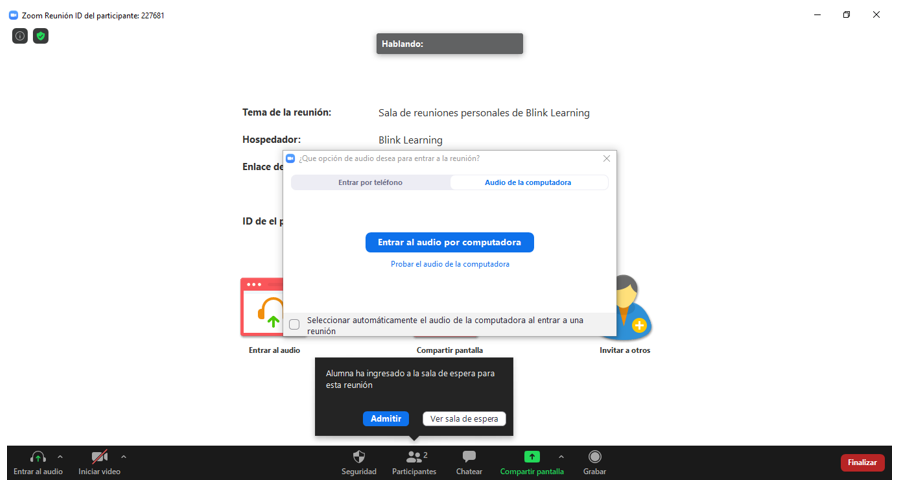
Cuando termines, vuelve a BlinkLearning y pulsa en FINALIZAR VIDEOCONFERENCIA .
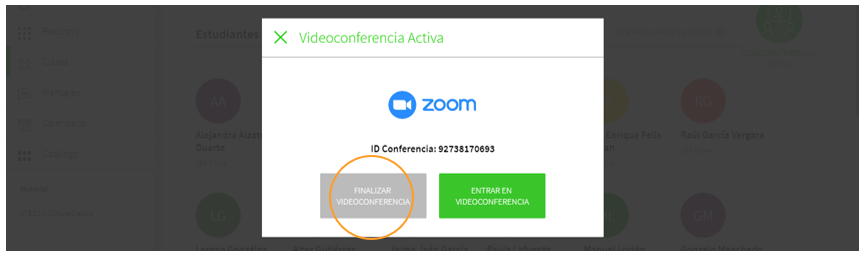
2- ESTUDIANTES: Les aparecerá la invitación en sus perfiles, desde la misma pestaña de USUARIOS para acceder desde el botón de VIDEOCONFERENCIA ACTIVA sin necesidad de registrarse o iniciar sesión en la plataforma Zoom.
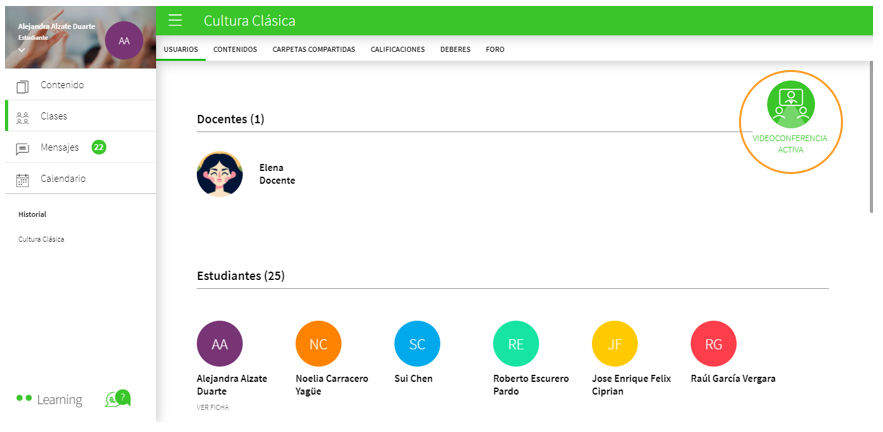
Después deberán pulsan en ENTRAR EN VIDEOCONFERENCIA .
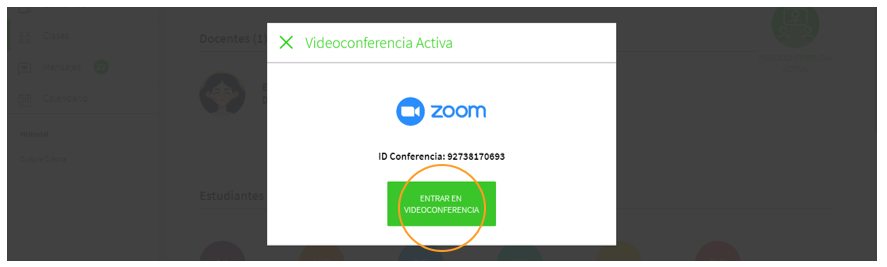
Aquí deberá añadir la contraseña en caso de que el profesor haya configurado así la sala de reunión y hacer clic en ENTRAR de nuevo.
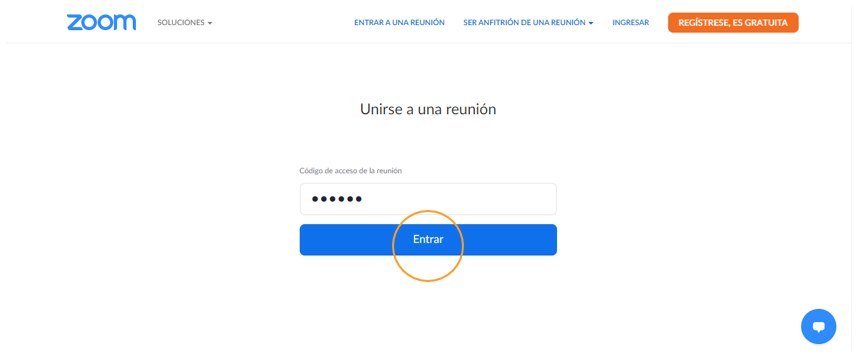
Para finalizar y unirse, deberá poner un nombre de usuario, verificar mediante reCAPTCHA que no es un robot y pulsar en ENTRAR para acceder a la sala de reunión.
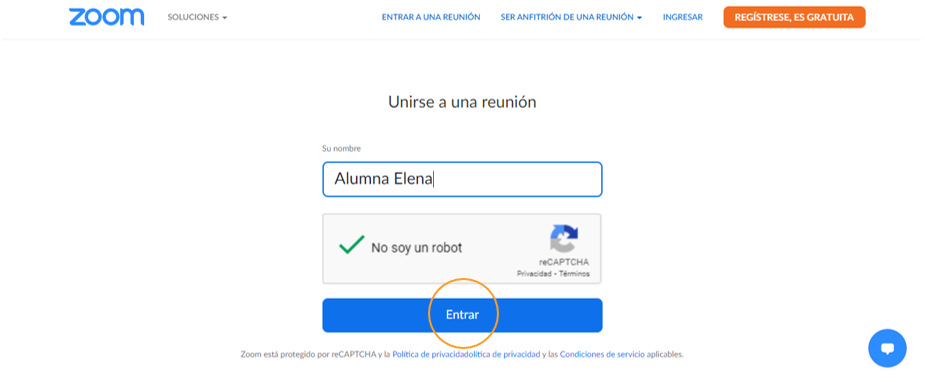
Google o Microsoft
1- DOCENTE: Las dos últimas opciones solo podrán efectuarse si los usuarios están conectados con su cuenta de Google o de Microsoft. Puedes comprobarlo en tu perfil.
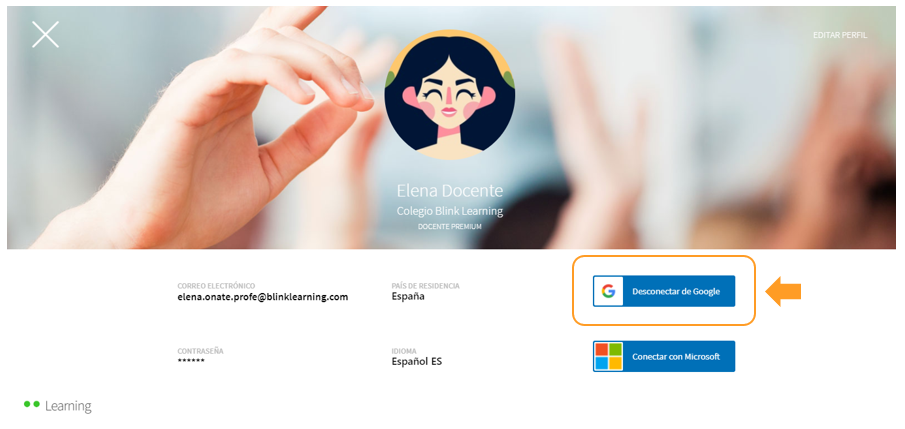
Selecciona INICIAR VIDEOCONFERENCIA en la tercera opción para Google o en la cuarta para Microsoft.
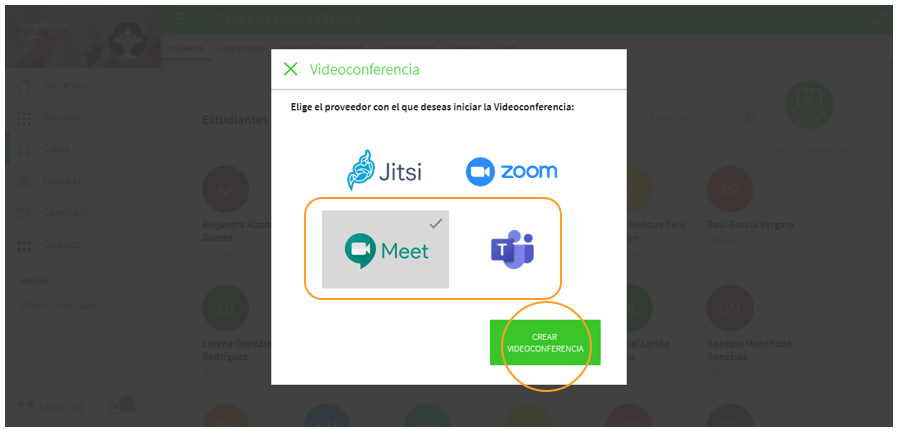
Completa los campos requeridos para crear el Evento en el calendario, que se agendará como una reunión y haz clic en Crear.
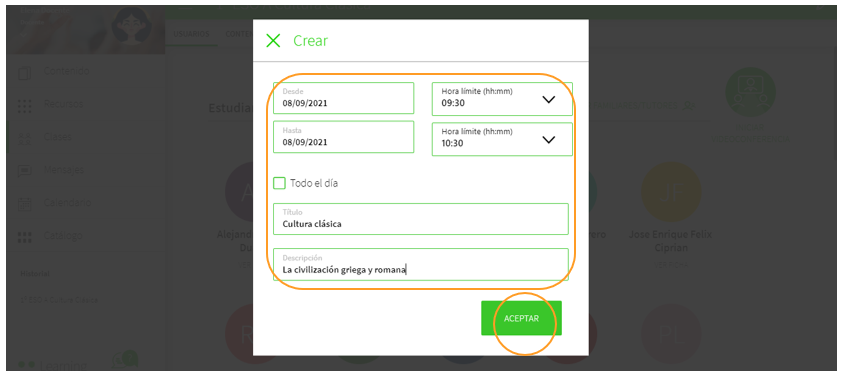
Se creará como un evento en la pestaña Calendario y podrás acceder desde este enlace a tu calendario de Google o Microsoft para acceder a la videoconferencia.
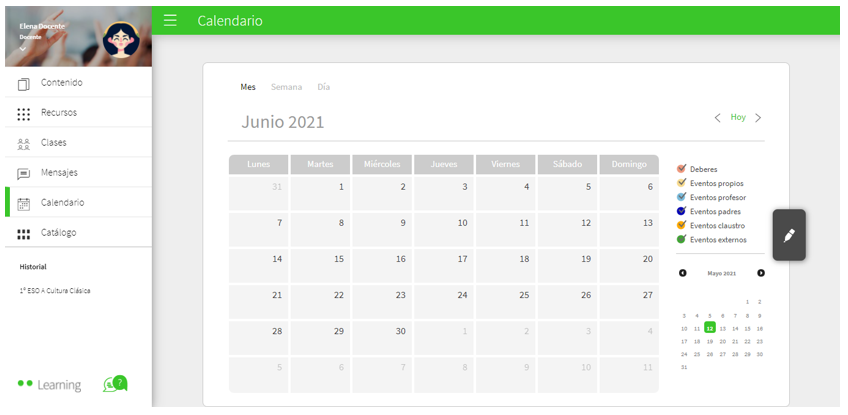
2- ESTUDIANTES: También les aparecerá el evento en la pestaña Calendario y tendrán que acceder a través de ese mismo enlace.

|

|
Consulta las dudas que tengas
← desde tu perfil aquí
|
|
Todos los videotutoriales de
BlinkLearning aquí →
|
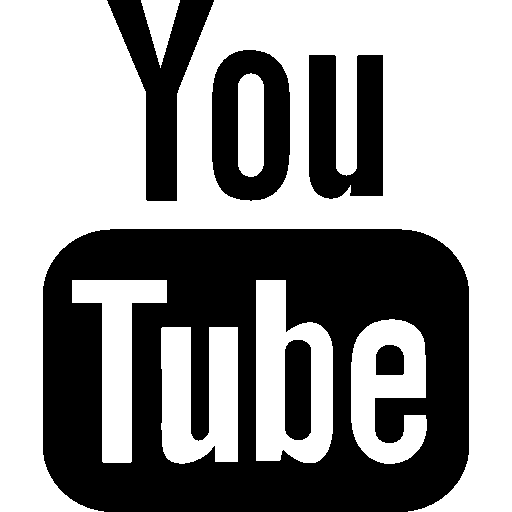
|
